Computer Tips
Computer Tips
Computer Tips
How to reset the password on a Mac
https://www.ifixit.com/Guide/How+to+reset+the+password+on+a+Mac./125092
Computer Tips
Setup Ruby On Rails on macOS 10.13 High Sierra
https://gorails.com/setup/osx/10.13-high-sierra
Install Homebrew
23 Research Things (2017) Digital tools to support your research
How to take ownership and get full access to files and folders in Windows 10
Transcription of voice, sound records
https://transcribe.wreally.com/
https://public.tableau.com/en-us/s/
LICEcap can capture an area of your desktop and save it directly to .GIF
https://www.cockos.com/licecap/
Convert multiple Word to PDF
https://pdf.iskysoft.com/create-pdf/how-to-batch-convert-word-to-pdf.html
Part 3. Batch Convert Word to PDF with Google Drive
Step 1:
Set your Google Drive settings to convert uploads to Google Docs format.
Step 2:
Create a Google Drive folder and name it as you wish. Upload all your Word files to this folder and then go to Google Takeout. Make sure only Google Drive is turned on and then choose "Select files and folders". Select your folder and set the file format to PDF.
Step 3:
Click next and then press Create archive.
Step 4: You don’t have to sit there and wait for the conversion to complete. You can close the browser and wait for the email notification. In the email you will find a download link for your archive PDF files.
Download it and open the ZIP file and you should be able to see and access all your PDF files.
Graphic resources for everyone Find Free Vectors, PSD, Icons and photos
Screen recording gif
LICEcap simple animated screen captures
https://www.cockos.com/licecap/
image optimization
#GTMTips: Add Google Tag Manager To Your Blogger Blog
https://www.simoahava.com/gtm-tips/add-google-tag-manager-to-your-blogger-blog/
Now, here’s the important thing. In the container snippet, find the following string:
dl=l!='dataLayer'?'&l;='+l:'';, and change the ampersand (&) to its HTML encoded counterpart (&), so that the string looks like this:dl=l!='dataLayer'?'&l='+l:'';.
Silinmeyen Disk Bölümünü Silme Rehberi
http://webcache.googleusercontent.com/search?q=cache:https://www.serdarbalci.com
Delete 'Where From' metadata from files Apps
http://hints.macworld.com/article.php?story=20101206161739274
If you run xattr on your downloaded file, like this:
xattr /Path/To/FileYou'll get a key named com.apple.metadata:kMDItemWhereFroms. To delete this key in the Terminal, run:
xattr -d com.apple.metadata:kMDItemWhereFroms /Path/To/File
Use Preview to combine PDFs on your Mac
https://support.apple.com/en-us/HT202945
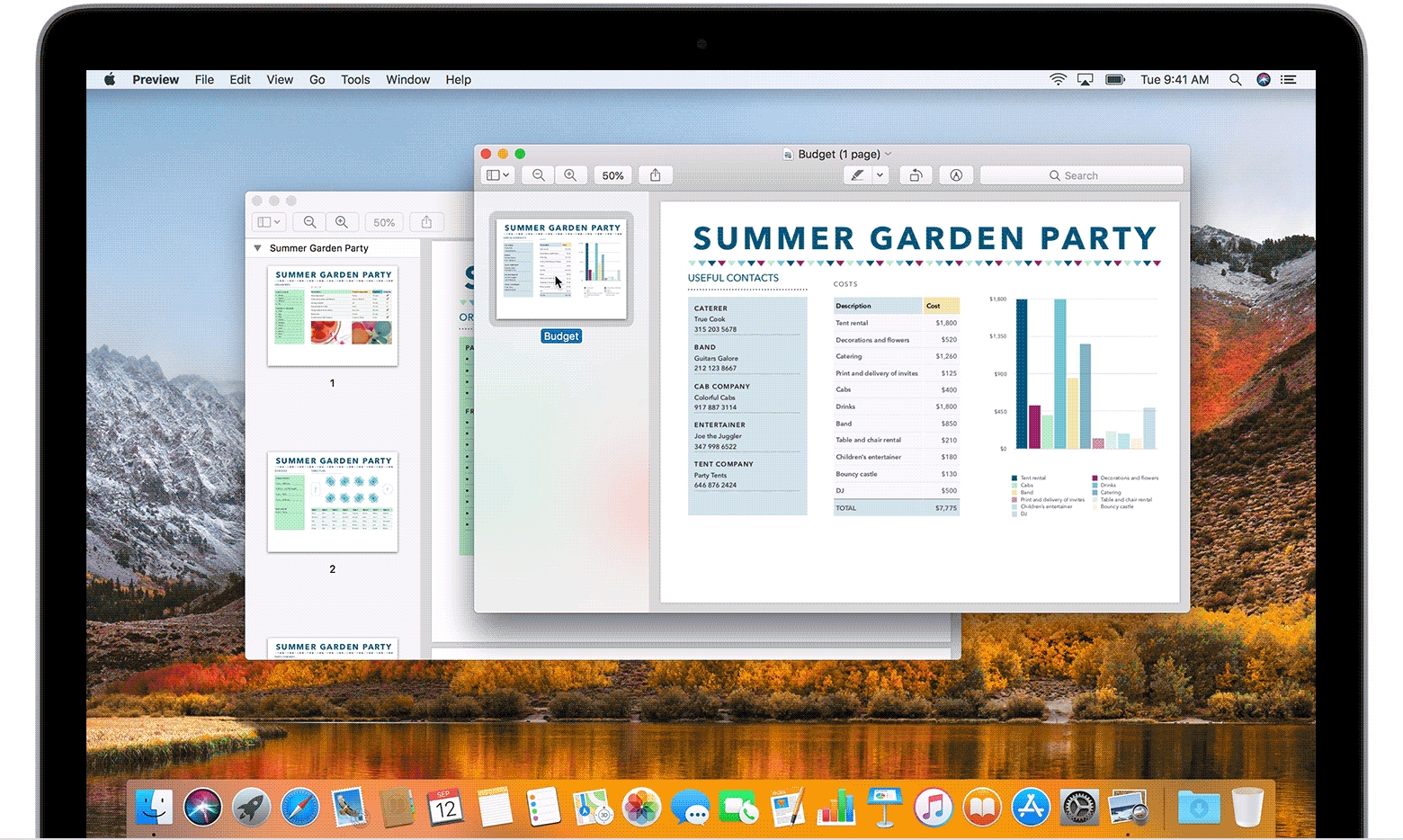
Setup Ruby On Rails on macOS 10.13 High Sierra
https://gorails.com/setup/osx/10.13-high-sierra
Install Homebrew
23 Research Things (2017) Digital tools to support your research
How to take ownership and get full access to files and folders in Windows 10
Transcription of voice, sound records
https://transcribe.wreally.com/
https://public.tableau.com/en-us/s/
LICEcap can capture an area of your desktop and save it directly to .GIF
https://www.cockos.com/licecap/
Convert multiple Word to PDF
https://pdf.iskysoft.com/create-pdf/how-to-batch-convert-word-to-pdf.html
Part 3. Batch Convert Word to PDF with Google Drive
Step 1:
Set your Google Drive settings to convert uploads to Google Docs format.
Step 2:
Create a Google Drive folder and name it as you wish. Upload all your Word files to this folder and then go to Google Takeout. Make sure only Google Drive is turned on and then choose "Select files and folders". Select your folder and set the file format to PDF.
Step 3:
Click next and then press Create archive.
Step 4: You don’t have to sit there and wait for the conversion to complete. You can close the browser and wait for the email notification. In the email you will find a download link for your archive PDF files.
Download it and open the ZIP file and you should be able to see and access all your PDF files.
Graphic resources for everyone Find Free Vectors, PSD, Icons and photos
Screen recording gif
LICEcap simple animated screen captures
https://www.cockos.com/licecap/
image optimization
#GTMTips: Add Google Tag Manager To Your Blogger Blog
https://www.simoahava.com/gtm-tips/add-google-tag-manager-to-your-blogger-blog/
Now, here’s the important thing. In the container snippet, find the following string:
dl=l!='dataLayer'?'&l;='+l:'';, and change the ampersand (&) to its HTML encoded counterpart (&), so that the string looks like this:dl=l!='dataLayer'?'&l='+l:'';.
Setup Ruby On Rails on macOS 10.13 High Sierra
https://gorails.com/setup/osx/10.13-high-sierra
Install Homebrew
23 Research Things (2017) Digital tools to support your research
How to take ownership and get full access to files and folders in Windows 10
Transcription of voice, sound records
https://transcribe.wreally.com/
https://public.tableau.com/en-us/s/
LICEcap can capture an area of your desktop and save it directly to .GIF
https://www.cockos.com/licecap/
Convert multiple Word to PDF
https://pdf.iskysoft.com/create-pdf/how-to-batch-convert-word-to-pdf.html
Part 3. Batch Convert Word to PDF with Google Drive
Step 1:
Set your Google Drive settings to convert uploads to Google Docs format.
Step 2:
Create a Google Drive folder and name it as you wish. Upload all your Word files to this folder and then go to Google Takeout. Make sure only Google Drive is turned on and then choose "Select files and folders". Select your folder and set the file format to PDF.
Step 3:
Click next and then press Create archive.
Step 4: You don’t have to sit there and wait for the conversion to complete. You can close the browser and wait for the email notification. In the email you will find a download link for your archive PDF files.
Download it and open the ZIP file and you should be able to see and access all your PDF files.
Graphic resources for everyone Find Free Vectors, PSD, Icons and photos
Screen recording gif
LICEcap simple animated screen captures
https://www.cockos.com/licecap/
image optimization
#GTMTips: Add Google Tag Manager To Your Blogger Blog
https://www.simoahava.com/gtm-tips/add-google-tag-manager-to-your-blogger-blog/
Now, here’s the important thing. In the container snippet, find the following string:
dl=l!='dataLayer'?'&l;='+l:'';, and change the ampersand (&) to its HTML encoded counterpart (&), so that the string looks like this:dl=l!='dataLayer'?'&l='+l:'';.
Silinmeyen Disk Bölümünü Silme Rehberi
http://webcache.googleusercontent.com/search?q=cache:https://www.serdarbalci.com
Delete 'Where From' metadata from files Apps
http://hints.macworld.com/article.php?story=20101206161739274
If you run xattr on your downloaded file, like this:
xattr /Path/To/FileYou'll get a key named com.apple.metadata:kMDItemWhereFroms. To delete this key in the Terminal, run:
xattr -d com.apple.metadata:kMDItemWhereFroms /Path/To/File
Use Preview to combine PDFs on your Mac
https://support.apple.com/en-us/HT202945
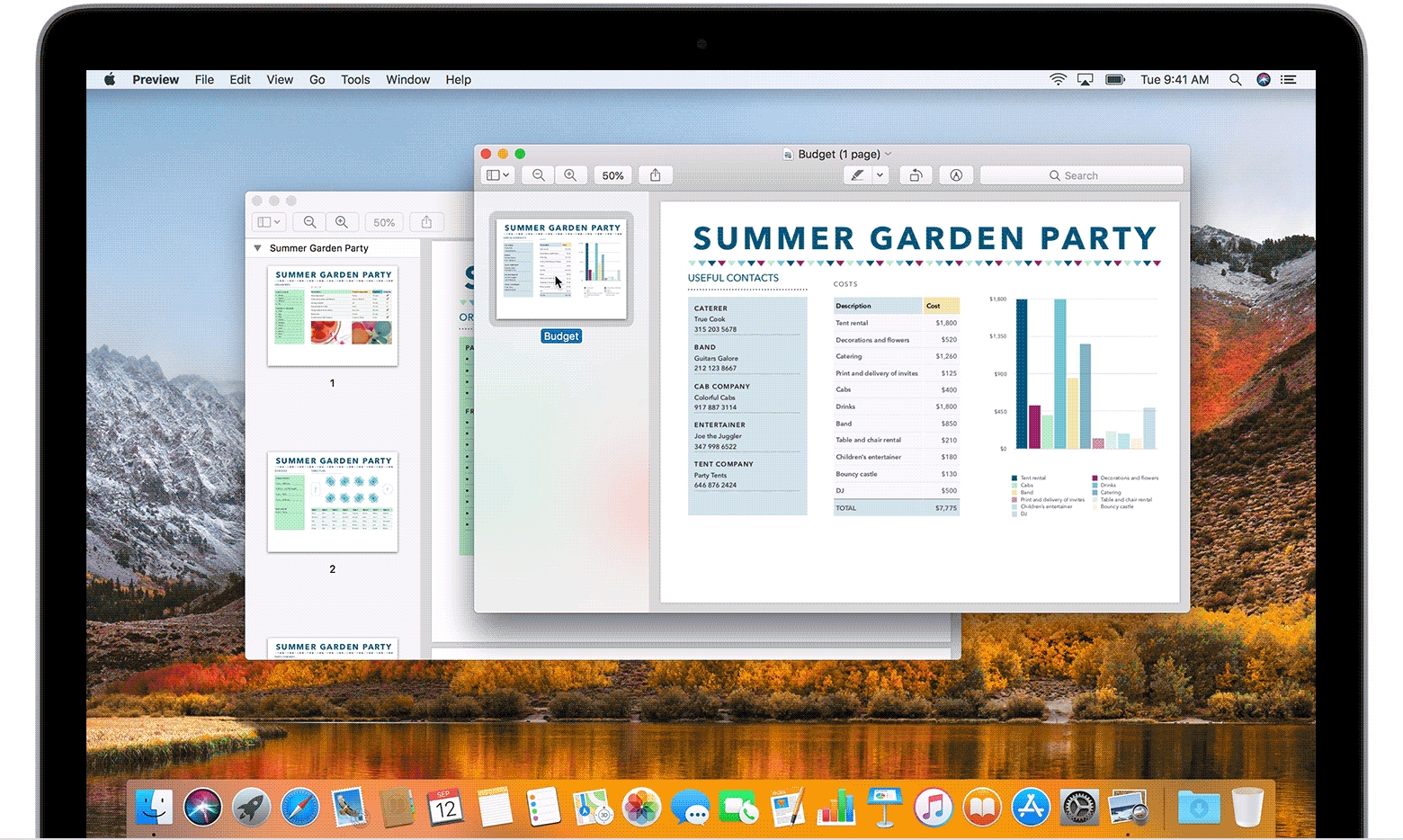
---* Setup Ruby On Rails on macOS 10.13 High Sierra
https://gorails.com/setup/osx/10.13-high-sierra
Install Homebrew
23 Research Things (2017) Digital tools to support your research
How to take ownership and get full access to files and folders in Windows 10
Transcription of voice, sound records
https://transcribe.wreally.com/
https://public.tableau.com/en-us/s/
LICEcap can capture an area of your desktop and save it directly to .GIF
https://www.cockos.com/licecap/
Convert multiple Word to PDF
https://pdf.iskysoft.com/create-pdf/how-to-batch-convert-word-to-pdf.html
Part 3. Batch Convert Word to PDF with Google Drive
Step 1:
Set your Google Drive settings to convert uploads to Google Docs format.
Step 2:
Create a Google Drive folder and name it as you wish. Upload all your Word files to this folder and then go to Google Takeout. Make sure only Google Drive is turned on and then choose "Select files and folders". Select your folder and set the file format to PDF.
Step 3:
Click next and then press Create archive.
Step 4: You don’t have to sit there and wait for the conversion to complete. You can close the browser and wait for the email notification. In the email you will find a download link for your archive PDF files.
Download it and open the ZIP file and you should be able to see and access all your PDF files.
Graphic resources for everyone Find Free Vectors, PSD, Icons and photos
Screen recording gif
LICEcap simple animated screen captures
https://www.cockos.com/licecap/
image optimization
#GTMTips: Add Google Tag Manager To Your Blogger Blog
https://www.simoahava.com/gtm-tips/add-google-tag-manager-to-your-blogger-blog/
Now, here’s the important thing. In the container snippet, find the following string:
dl=l!='dataLayer'?'&l;='+l:'';, and change the ampersand (&) to its HTML encoded counterpart (&), so that the string looks like this:dl=l!='dataLayer'?'&l='+l:'';.
Setup Ruby On Rails on macOS 10.13 High Sierra
https://gorails.com/setup/osx/10.13-high-sierra
Install Homebrew
23 Research Things (2017) Digital tools to support your research
How to take ownership and get full access to files and folders in Windows 10
Transcription of voice, sound records
https://transcribe.wreally.com/
https://public.tableau.com/en-us/s/
LICEcap can capture an area of your desktop and save it directly to .GIF
https://www.cockos.com/licecap/
Convert multiple Word to PDF
https://pdf.iskysoft.com/create-pdf/how-to-batch-convert-word-to-pdf.html
Part 3. Batch Convert Word to PDF with Google Drive
Step 1:
Set your Google Drive settings to convert uploads to Google Docs format.
Step 2:
Create a Google Drive folder and name it as you wish. Upload all your Word files to this folder and then go to Google Takeout. Make sure only Google Drive is turned on and then choose "Select files and folders". Select your folder and set the file format to PDF.
Step 3:
Click next and then press Create archive.
Step 4: You don’t have to sit there and wait for the conversion to complete. You can close the browser and wait for the email notification. In the email you will find a download link for your archive PDF files.
Download it and open the ZIP file and you should be able to see and access all your PDF files.
Graphic resources for everyone Find Free Vectors, PSD, Icons and photos
Screen recording gif
LICEcap simple animated screen captures
https://www.cockos.com/licecap/
image optimization
#GTMTips: Add Google Tag Manager To Your Blogger Blog
https://www.simoahava.com/gtm-tips/add-google-tag-manager-to-your-blogger-blog/
Now, here’s the important thing. In the container snippet, find the following string:
dl=l!='dataLayer'?'&l;='+l:'';, and change the ampersand (&) to its HTML encoded counterpart (&), so that the string looks like this:dl=l!='dataLayer'?'&l='+l:'';.
Silinmeyen Disk Bölümünü Silme Rehberi
http://webcache.googleusercontent.com/search?q=cache:https://www.serdarbalci.com
Delete 'Where From' metadata from files Apps
http://hints.macworld.com/article.php?story=20101206161739274
If you run xattr on your downloaded file, like this:
xattr /Path/To/FileYou'll get a key named com.apple.metadata:kMDItemWhereFroms. To delete this key in the Terminal, run:
xattr -d com.apple.metadata:kMDItemWhereFroms /Path/To/File
Use Preview to combine PDFs on your Mac
https://support.apple.com/en-us/HT202945
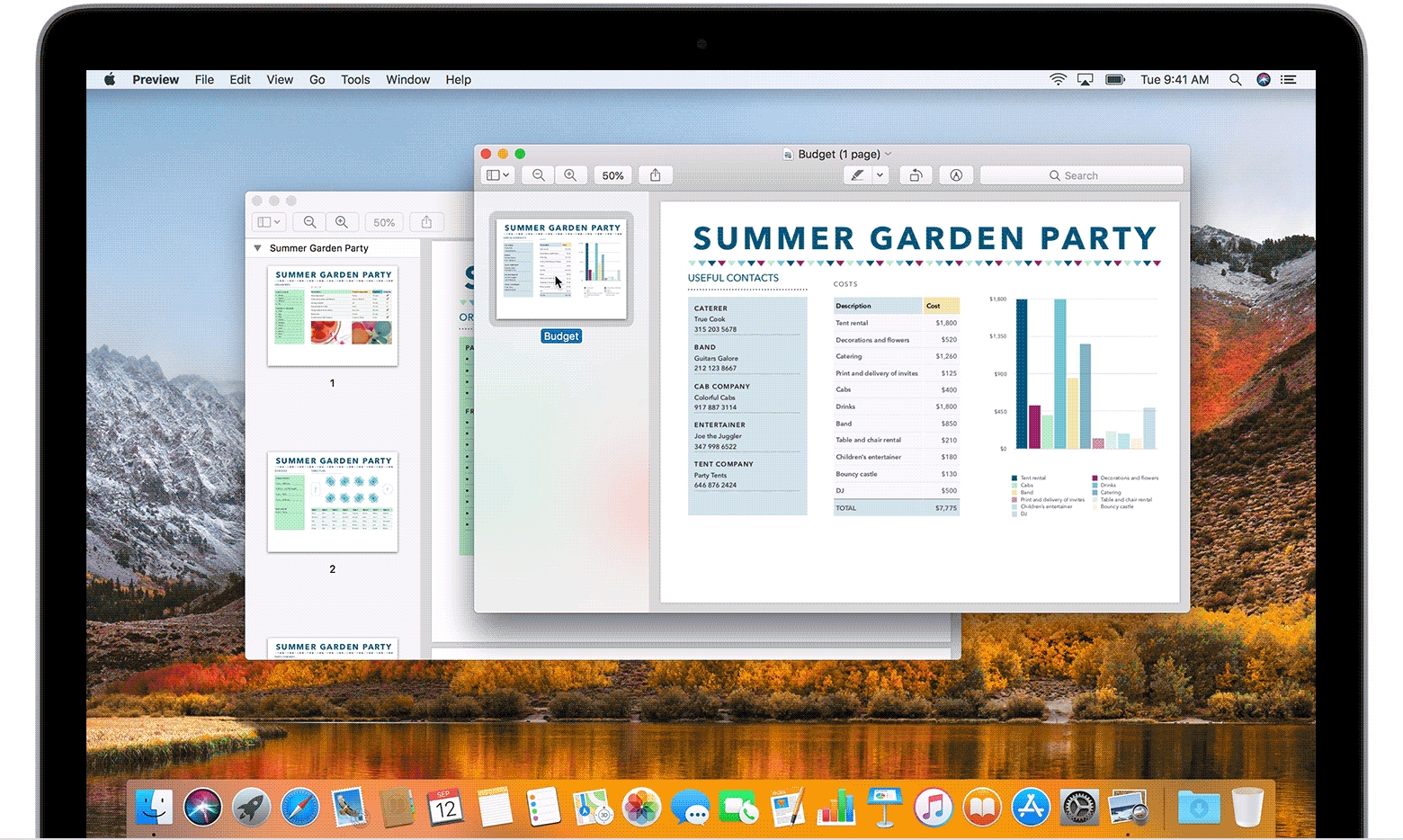
Spark Adobe
---# Computers
Computer Tips
Computer Tips
Computer Tips
Setup Ruby On Rails on macOS 10.13 High Sierra
https://gorails.com/setup/osx/10.13-high-sierra
Install Homebrew
23 Research Things (2017) Digital tools to support your research
How to take ownership and get full access to files and folders in Windows 10
Transcription of voice, sound records
https://transcribe.wreally.com/
https://public.tableau.com/en-us/s/
LICEcap can capture an area of your desktop and save it directly to .GIF
https://www.cockos.com/licecap/
Convert multiple Word to PDF
https://pdf.iskysoft.com/create-pdf/how-to-batch-convert-word-to-pdf.html
Part 3. Batch Convert Word to PDF with Google Drive
Step 1:
Set your Google Drive settings to convert uploads to Google Docs format.
Step 2:
Create a Google Drive folder and name it as you wish. Upload all your Word files to this folder and then go to Google Takeout. Make sure only Google Drive is turned on and then choose "Select files and folders". Select your folder and set the file format to PDF.
Step 3:
Click next and then press Create archive.
Step 4: You don’t have to sit there and wait for the conversion to complete. You can close the browser and wait for the email notification. In the email you will find a download link for your archive PDF files.
Download it and open the ZIP file and you should be able to see and access all your PDF files.
Graphic resources for everyone Find Free Vectors, PSD, Icons and photos
Screen recording gif
LICEcap simple animated screen captures
https://www.cockos.com/licecap/
image optimization
#GTMTips: Add Google Tag Manager To Your Blogger Blog
https://www.simoahava.com/gtm-tips/add-google-tag-manager-to-your-blogger-blog/
Now, here’s the important thing. In the container snippet, find the following string:
dl=l!='dataLayer'?'&l;='+l:'';, and change the ampersand (&) to its HTML encoded counterpart (&), so that the string looks like this:dl=l!='dataLayer'?'&l='+l:'';.
Silinmeyen Disk Bölümünü Silme Rehberi
http://webcache.googleusercontent.com/search?q=cache:https://www.serdarbalci.com
Delete 'Where From' metadata from files Apps
http://hints.macworld.com/article.php?story=20101206161739274
If you run xattr on your downloaded file, like this:
xattr /Path/To/FileYou'll get a key named com.apple.metadata:kMDItemWhereFroms. To delete this key in the Terminal, run:
xattr -d com.apple.metadata:kMDItemWhereFroms /Path/To/File
Use Preview to combine PDFs on your Mac
https://support.apple.com/en-us/HT202945
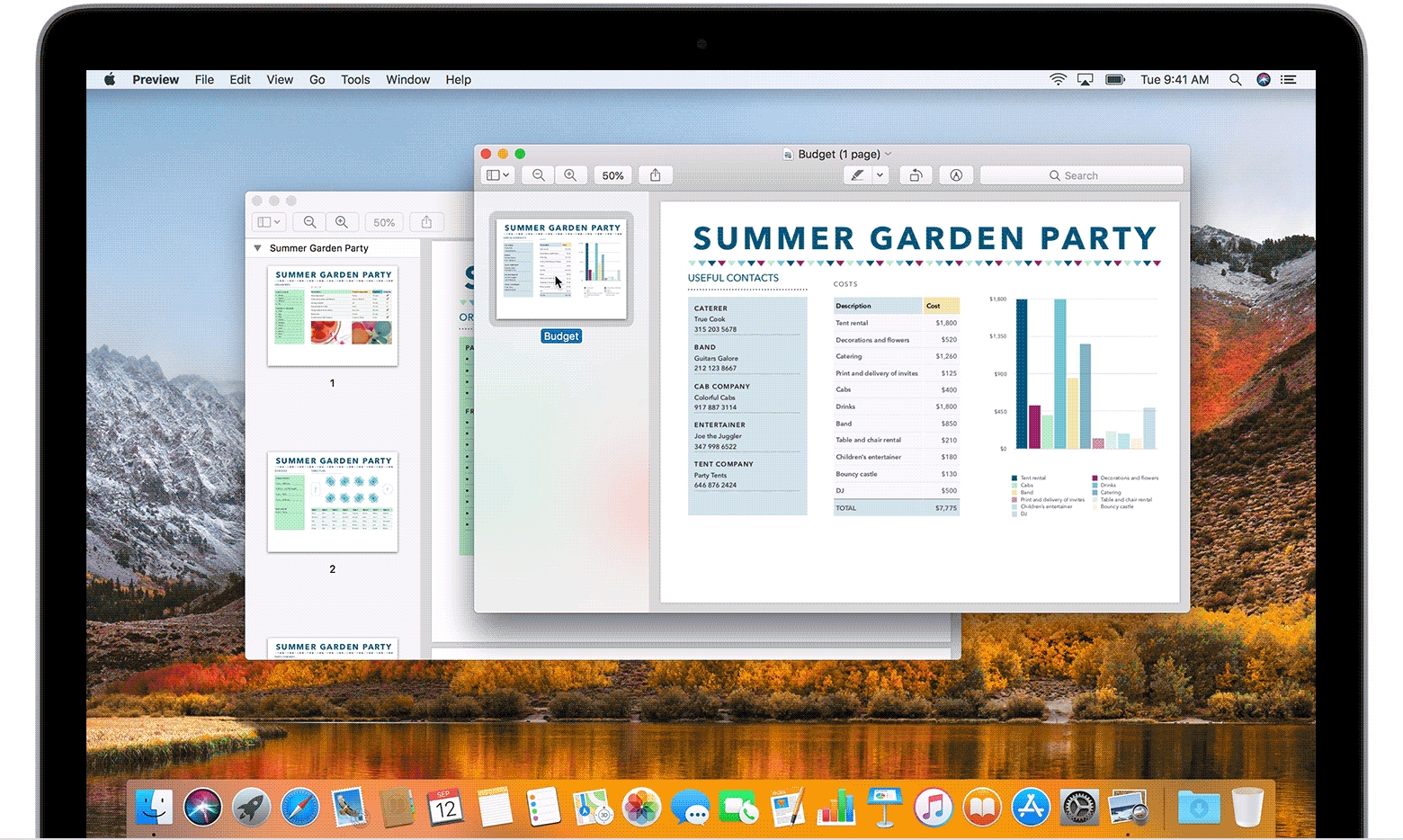
Setup Ruby On Rails on macOS 10.13 High Sierra
https://gorails.com/setup/osx/10.13-high-sierra
Install Homebrew
23 Research Things (2017) Digital tools to support your research
How to take ownership and get full access to files and folders in Windows 10
Transcription of voice, sound records
https://transcribe.wreally.com/
https://public.tableau.com/en-us/s/
LICEcap can capture an area of your desktop and save it directly to .GIF
https://www.cockos.com/licecap/
Convert multiple Word to PDF
https://pdf.iskysoft.com/create-pdf/how-to-batch-convert-word-to-pdf.html
Part 3. Batch Convert Word to PDF with Google Drive
Step 1:
Set your Google Drive settings to convert uploads to Google Docs format.
Step 2:
Create a Google Drive folder and name it as you wish. Upload all your Word files to this folder and then go to Google Takeout. Make sure only Google Drive is turned on and then choose "Select files and folders". Select your folder and set the file format to PDF.
Step 3:
Click next and then press Create archive.
Step 4: You don’t have to sit there and wait for the conversion to complete. You can close the browser and wait for the email notification. In the email you will find a download link for your archive PDF files.
Download it and open the ZIP file and you should be able to see and access all your PDF files.
Graphic resources for everyone Find Free Vectors, PSD, Icons and photos
Screen recording gif
LICEcap simple animated screen captures
https://www.cockos.com/licecap/
image optimization
#GTMTips: Add Google Tag Manager To Your Blogger Blog
https://www.simoahava.com/gtm-tips/add-google-tag-manager-to-your-blogger-blog/
Now, here’s the important thing. In the container snippet, find the following string:
dl=l!='dataLayer'?'&l;='+l:'';, and change the ampersand (&) to its HTML encoded counterpart (&), so that the string looks like this:dl=l!='dataLayer'?'&l='+l:'';.
Setup Ruby On Rails on macOS 10.13 High Sierra
https://gorails.com/setup/osx/10.13-high-sierra
Install Homebrew
23 Research Things (2017) Digital tools to support your research
How to take ownership and get full access to files and folders in Windows 10
Transcription of voice, sound records
https://transcribe.wreally.com/
https://public.tableau.com/en-us/s/
LICEcap can capture an area of your desktop and save it directly to .GIF
https://www.cockos.com/licecap/
Convert multiple Word to PDF
https://pdf.iskysoft.com/create-pdf/how-to-batch-convert-word-to-pdf.html
Part 3. Batch Convert Word to PDF with Google Drive
Step 1:
Set your Google Drive settings to convert uploads to Google Docs format.
Step 2:
Create a Google Drive folder and name it as you wish. Upload all your Word files to this folder and then go to Google Takeout. Make sure only Google Drive is turned on and then choose "Select files and folders". Select your folder and set the file format to PDF.
Step 3:
Click next and then press Create archive.
Step 4: You don’t have to sit there and wait for the conversion to complete. You can close the browser and wait for the email notification. In the email you will find a download link for your archive PDF files.
Download it and open the ZIP file and you should be able to see and access all your PDF files.
Graphic resources for everyone Find Free Vectors, PSD, Icons and photos
Screen recording gif
LICEcap simple animated screen captures
https://www.cockos.com/licecap/
image optimization
#GTMTips: Add Google Tag Manager To Your Blogger Blog
https://www.simoahava.com/gtm-tips/add-google-tag-manager-to-your-blogger-blog/
Now, here’s the important thing. In the container snippet, find the following string:
dl=l!='dataLayer'?'&l;='+l:'';, and change the ampersand (&) to its HTML encoded counterpart (&), so that the string looks like this:dl=l!='dataLayer'?'&l='+l:'';.
Silinmeyen Disk Bölümünü Silme Rehberi
http://webcache.googleusercontent.com/search?q=cache:https://www.serdarbalci.com
Delete 'Where From' metadata from files Apps
http://hints.macworld.com/article.php?story=20101206161739274
If you run xattr on your downloaded file, like this:
xattr /Path/To/FileYou'll get a key named com.apple.metadata:kMDItemWhereFroms. To delete this key in the Terminal, run:
xattr -d com.apple.metadata:kMDItemWhereFroms /Path/To/File
Use Preview to combine PDFs on your Mac
https://support.apple.com/en-us/HT202945
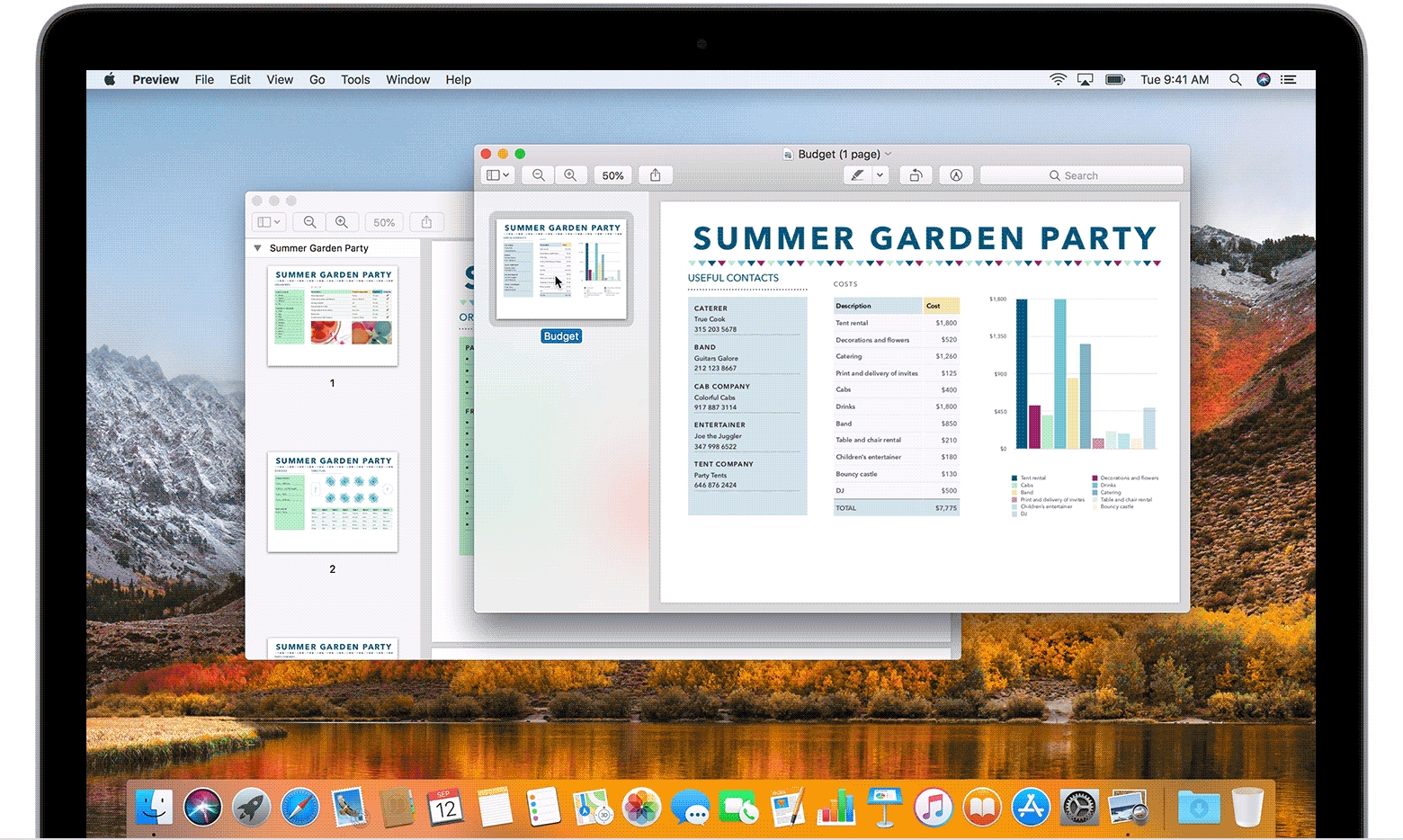
---* Setup Ruby On Rails on macOS 10.13 High Sierra
https://gorails.com/setup/osx/10.13-high-sierra
Install Homebrew
23 Research Things (2017) Digital tools to support your research
How to take ownership and get full access to files and folders in Windows 10
Transcription of voice, sound records
https://transcribe.wreally.com/
https://public.tableau.com/en-us/s/
LICEcap can capture an area of your desktop and save it directly to .GIF
https://www.cockos.com/licecap/
Convert multiple Word to PDF
https://pdf.iskysoft.com/create-pdf/how-to-batch-convert-word-to-pdf.html
Part 3. Batch Convert Word to PDF with Google Drive
Step 1:
Set your Google Drive settings to convert uploads to Google Docs format.
Step 2:
Create a Google Drive folder and name it as you wish. Upload all your Word files to this folder and then go to Google Takeout. Make sure only Google Drive is turned on and then choose "Select files and folders". Select your folder and set the file format to PDF.
Step 3:
Click next and then press Create archive.
Step 4: You don’t have to sit there and wait for the conversion to complete. You can close the browser and wait for the email notification. In the email you will find a download link for your archive PDF files.
Download it and open the ZIP file and you should be able to see and access all your PDF files.
Graphic resources for everyone Find Free Vectors, PSD, Icons and photos
Screen recording gif
LICEcap simple animated screen captures
https://www.cockos.com/licecap/
image optimization
#GTMTips: Add Google Tag Manager To Your Blogger Blog
https://www.simoahava.com/gtm-tips/add-google-tag-manager-to-your-blogger-blog/
Now, here’s the important thing. In the container snippet, find the following string:
dl=l!='dataLayer'?'&l;='+l:'';, and change the ampersand (&) to its HTML encoded counterpart (&), so that the string looks like this:dl=l!='dataLayer'?'&l='+l:'';.
Setup Ruby On Rails on macOS 10.13 High Sierra
https://gorails.com/setup/osx/10.13-high-sierra
Install Homebrew
23 Research Things (2017) Digital tools to support your research
How to take ownership and get full access to files and folders in Windows 10
Transcription of voice, sound records
https://transcribe.wreally.com/
https://public.tableau.com/en-us/s/
LICEcap can capture an area of your desktop and save it directly to .GIF
https://www.cockos.com/licecap/
Convert multiple Word to PDF
https://pdf.iskysoft.com/create-pdf/how-to-batch-convert-word-to-pdf.html
Part 3. Batch Convert Word to PDF with Google Drive
Step 1:
Set your Google Drive settings to convert uploads to Google Docs format.
Step 2:
Create a Google Drive folder and name it as you wish. Upload all your Word files to this folder and then go to Google Takeout. Make sure only Google Drive is turned on and then choose "Select files and folders". Select your folder and set the file format to PDF.
Step 3:
Click next and then press Create archive.
Step 4: You don’t have to sit there and wait for the conversion to complete. You can close the browser and wait for the email notification. In the email you will find a download link for your archive PDF files.
Download it and open the ZIP file and you should be able to see and access all your PDF files.
Graphic resources for everyone Find Free Vectors, PSD, Icons and photos
Screen recording gif
LICEcap simple animated screen captures
https://www.cockos.com/licecap/
image optimization
#GTMTips: Add Google Tag Manager To Your Blogger Blog
https://www.simoahava.com/gtm-tips/add-google-tag-manager-to-your-blogger-blog/
Now, here’s the important thing. In the container snippet, find the following string:
dl=l!='dataLayer'?'&l;='+l:'';, and change the ampersand (&) to its HTML encoded counterpart (&), so that the string looks like this:dl=l!='dataLayer'?'&l='+l:'';.
Silinmeyen Disk Bölümünü Silme Rehberi
http://webcache.googleusercontent.com/search?q=cache:https://www.serdarbalci.com
Delete 'Where From' metadata from files Apps
http://hints.macworld.com/article.php?story=20101206161739274
If you run xattr on your downloaded file, like this:
xattr /Path/To/FileYou'll get a key named com.apple.metadata:kMDItemWhereFroms. To delete this key in the Terminal, run:
xattr -d com.apple.metadata:kMDItemWhereFroms /Path/To/File
Use Preview to combine PDFs on your Mac
https://support.apple.com/en-us/HT202945
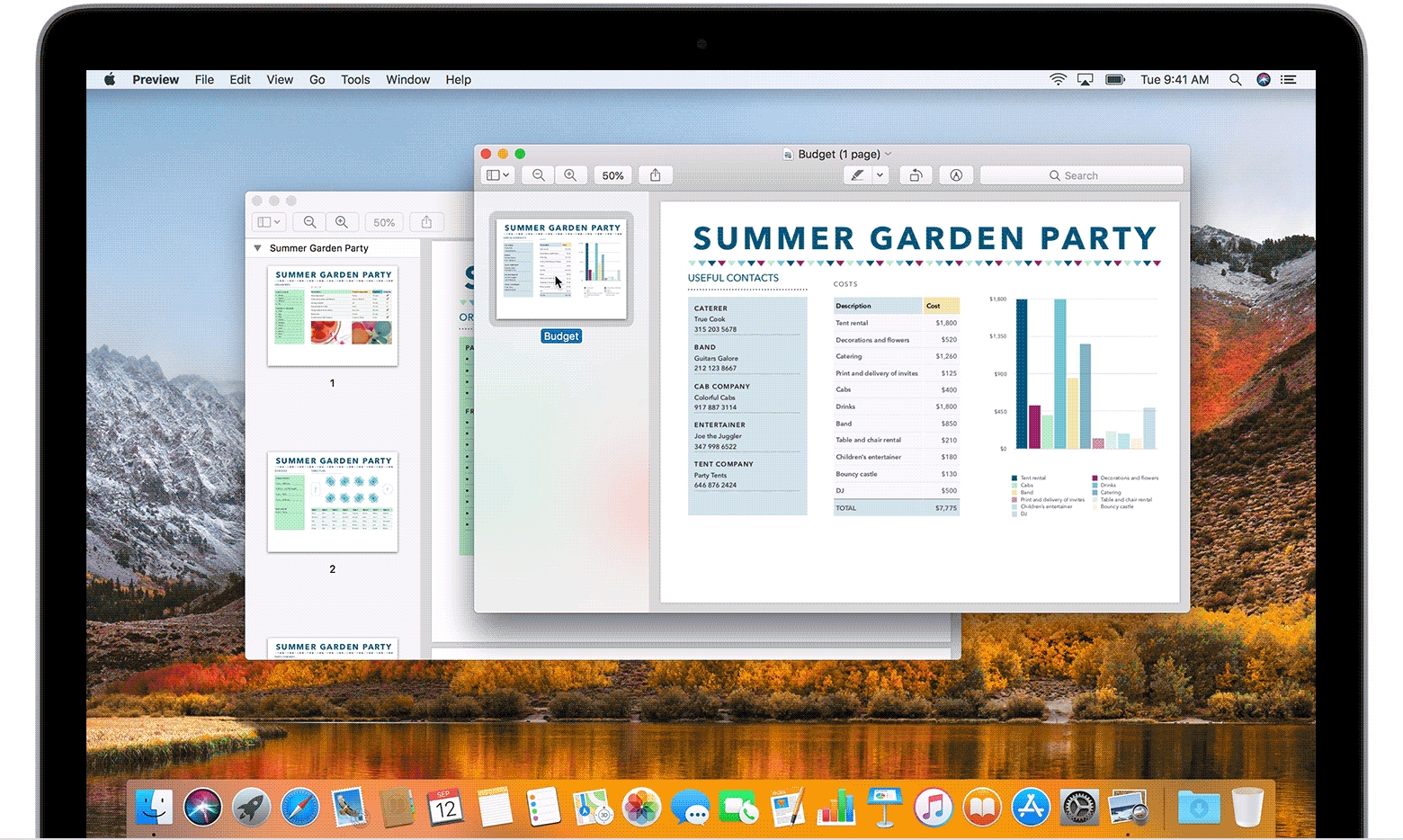
Spark Adobe
---# Computers
Last updated
Was this helpful?